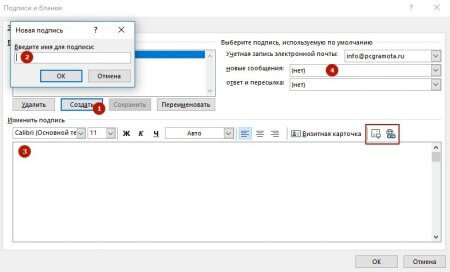Автоподпись в Outlook 2016
Благодаря последним обновлениям почтового клиента Outlook пользователи могут создавать для своих сообщений персональные подписи с прикрепленными изображениями, текстом, логотипом, визитной карточкой или даже рукописной надписью. Настройку автоподписи в Outlook 2016 можно осуществить как для всей исходящей корреспонденции, так и для некоторых писем.
Пошаговое руководство
- Откройте главную вкладку Microsoft Outlook 2016 и нажмите «Создать сообщение».
- Перейдите в раздел с соответствующим названием и в группе «Включение» кликните на кнопку «Подпись», выбрав необходимый пункт.
- Раздел «Выберите подпись для изменения» содержит кнопку «Создать», на которую следует кликнуть и ввести имя или другой необходимый текст.
- Вкладка, отвечающая за установку по умолчанию, предлагает несколько вариантов настройки автоподписи: для начала следует определиться, для какой из привязанных учетных записей был создан параметр.
- Теперь в настройке новых сообщений выберите подпись, которая будет автоматически отображаться во все письма. Если вы не хотите устанавливать данный параметр по умолчанию, отметьте пункт «Нет».
- Функция «Ответ и пересылка» отвечает за текст, которым будут сопровождаться все пересылаемые сообщения. От этой команды также можно отказаться.
- В разделе «Изменить» нажмите «Ок» и добавьте необходимую информацию. Внешний вид текста легко изменяется при помощи минипанели с функциями форматирования.
Если вы не хотите, чтобы все письма сопровождала одинаковая автоподпись, в Outlook 2016 можно воспользоваться несколькими вариантами: отключить автоматическое добавление надписи или просто удалять текст перед отправкой сообщения.
Дополнительные возможности при добавлении автоподписи в Outlook 2016
Добавленный текст может состоять из ссылок на учетные записи в социальных сетях, сюда же можно вставлять визитные карточки и вкладывать другие электронные письма. Для этого достаточно добавить графическую иконку необходимого сервиса, а после вставить гиперссылку на вашу страницу в соцсети!