Создание раскрывающегося списка в Excel 2019
Для упрощения взаимодействия пользователя с табличным листом, предлагается добавить в ячейки активного документа раскрывающиеся списки. Раскрывающиеся списки предоставляют возможность выбора элементов из созданного пользователями списка.
Чтобы добавить в действующий лист новый раскрывающийся список, стоит прибегнуть к следующей последовательности действий:
- Создав и открыв новый лист, введите данные, которые вы хотите видеть в раскрывающемся списке. Лучше всего, если элементы списка будут содержаться в таблице Excel. Если такой шаг не представляется возможным, список может быть с легкостью преобразован в таблицу благодаря выделению любой ячейки выбранного диапазона и нажатию комбинации клавиш CTRL + T.
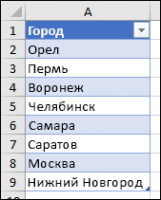
Замечания:
- Почему данные раскрывающегося списка рекомендуется помещать в отдельную таблицу? Вследствие того, что в данных обстоятельствах при удалении и добавлении элементов все раскрывающиеся списки, сформированные на основе указанной исходной таблицы, будут обновляться в автоматическом режиме. При этом не нужно прибегать ни к каким дополнительным действиям
- Следующим шагом станет сортировка данных в таблице или диапазоне в форме раскрывающегося списка.
- Выполните выделение той ячейки на листе, в которой необходимо разместить раскрывающийся список.
- На основной ленте команд перейдите на вкладку “Данные” и щелкните на пиктограмме “Проверка данных”.
Замечание: Если иконка “Проверка данных” является недоступной, есть вероятность, что лист является общим или защищен. Разблокируйте соответствующие области книги, защищенной паролем или ключом, либо отмените общий доступ к листу, после чего вернитесь к выполнению шага №3.
- В категории ленты “Параметры” в поле “Тип данных” отметьте элемент “Список”.
- Щелкните на опции “Источник” и выделите соответствующий диапазон списка. В приведенном выше примере вся информация размещена на листе “Города” в диапазоне А2:А9. Стоит обратить внимание на то, что строка заголовков не представлена в исходном диапазоне, поскольку она не является одним из вариантов среди представленных для выбора.
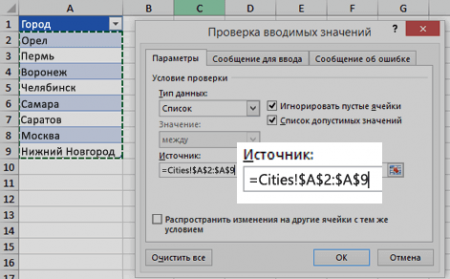
- Если есть возможность оставить ячейку незаполненной, активируйте галочку “Игнорировать пустые ячейки”.
- Задайте флажок “Список допустимых значений”.
- Раскройте вкладку “Подсказка по вводу”.
- Если вы желаете, чтобы при выборе ячейки на экране возникало всплывающее уведомление, активируйте флажок “Отображать подсказку, если ячейка является текущей”, после чего понадобится ввод заголовка и сообщения в соответствующих полях (длиной до 225 символов). Если же вы не хотите видеть на экране данное сообщение, снимите указанную птичку.
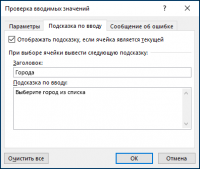
- Раскройте раздел “Сообщение об ошибке”.
- Если вам нужно, чтобы после ввода отсутствующего в списке значения на экране появлялся всплывающий месседж, задайте галочку “Выводить сообщение об ошибке”, задайте параметр в текстовом поле “Вид” и введите сообщение и заголовок. Если вы не желаете, чтобы данное сообщение отображалось на листе, деактивируйте указанную опцию.
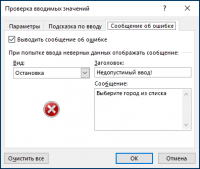
- Что делать, если сомневаетесь, какому из параметров отдать предпочтение в поле “Вид”?
- Для отображения сообщения, не препятствующего вводу не содержащихся в раскрывающемся списке данных, отметьте поле “Предупреждение” или “Сообщение”. Если выбран тип “Предупреждение”, искомое сообщение будет отображаться с иконкой
 , а если “Сообщение” - с иконкой
, а если “Сообщение” - с иконкой .
. - Для блокировки осуществляемого пользователем ввода данных, отсутствующих в раскрывающемся списке, стоит отдать предпочтение опции “Остановка”.
Если текст и заголовок не были добавлены в содержимое рабочего листа Excel, по умолчанию на экран будет выводиться заголовок “Microsoft Excel” и сообщение "Введенное значение неверно. Набор значений, которые могут быть введены в ячейку, ограничен" соответственно.