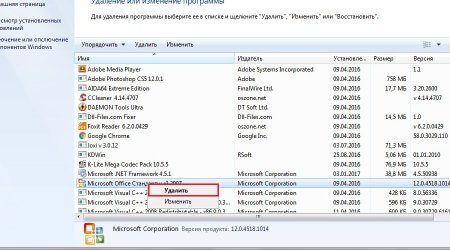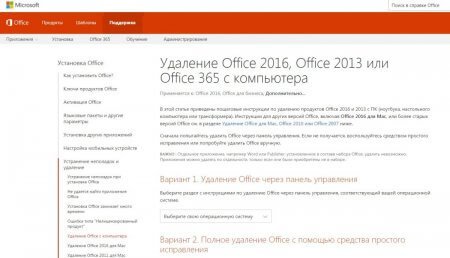Полное удаление Office 2016
Самый простой способ, благодаря которому можно осуществить полное удаление Office 2016 – это автоматически.
- Кликните правой кнопкой мышки (ПКМ) по значку «Пуск» и запустите команду «Панель управления».
- Выберите раздел «Программы и компоненты».
- Левой кнопкой мышки кликните на Microsoft Office и выберите пункт «Удалить».
Если после этого действия, в компьютере обнаружены некоторые папки, относящиеся к этому пакету программ, следует воспользоваться еще одним способом.
Ручное удаление Office 2016:
Помните, что ручная деинсталляция длительный и сложный процесс, поэтому внимательно читайте руководство!
Для начала следует определить тип установки. Для этого запустите любое приложение Office и кликните на «Файл/Учетная запись». Если при инсталляции использовалась технология «нажми и работай», то перед вами появятся параметры обновления. В случая инсталляции при помощи MSI-пакета, установка обновлений возможна только через центр Windows.
Удаление пакета «Click to Run»:
- Найдите папку с установкой Office (чаще всего она находится в C:\Program Files). Кликните на папке ПКМ и выберите команду «Удалить». Таким образом, мы удалим установочные пакеты.
- Для удаления Office, следует избавиться от задач, запланированных программой. Для этого следует открыть окно командной строки (с администраторской учетной записи) и ввести команды, указанные на картинке ниже, нажимая Enter после каждой.
Завершение задач при помощи диспетчера: откройте раздел «Процессы» и если вы увидите, что задачи, указанные на рисунке ниже, есть в перечне – их следует завершить.
- Далее – удаляем службу Office (откройте окошко командной строки и введите «sc delete ClickToRunSvc», и подтвердите действие, нажав Ок).
- Очистите «Пуск» от ярлыков программы.
Если Office был установлен посредством MSI, то удаление происходит при помощи стандартных средств деинсталляции системы Windows.