Добавление объекта WordArt в Office 2019
Стили WordArt предоставляют более быстрый способ выделить текст посредством особых эффектов. Выбрать стиль WordArt можно в коллекции клипартов WordArt на вкладке “Вставка”, после чего доступна настройка текста в соответствии с личными, персональными предпочтениями.
Как вставить текст WordArt?
Чтобы вставить текст WordArt в документ, нужно выполнить следующие шаги:
- Открыть вкладку “Вставка”, затем нажать кнопку “WordArt” и выбрать требуемый стиль WordArt

В используемой в качестве примера коллекции WordArt буква А предоставляет различные варианты дизайна, которые можно применить ко всему введенному тексту.
Замечание: Пиктограмма WordArt расположена в группе объектов “Текст” и может выглядеть различным образом в зависимости от размеров экрана и используемого приложения. По сути, иконка принимает одно из перечисленных ниже визуальных представлений:
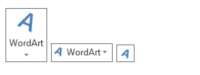
- Вскоре на экране появится замещающий выделенный текст “Поместите здесь ваш текст”

Вместо замещающего текста введите свой собственный:

Рекомендации:
- В блок замещающего текста можно включить специальные символы в качестве фрагмента WordArt. Щелкните на позицию для вставки символа, после чего на вкладке “Вставка” щелкните на кнопку “Символ” и выберите требуемый символ, который вы хотите добавить.
- В качестве объектов WordArt можно задавать целые абзацы или отдельные предложения. (Если текст чересчур длинный, может потребоваться изменение размера шрифта.) В программе Word вы также вправе конвертировать существующий, готовый текст в объект WordArt.
Настройка текста WordArt
Может возникнуть такая ситуация, когда вы пытаетесь использовать стили фигур для изменения формы объекта WordArt, однако текст не изменяется. Вместо этого, стоит использовать различные варианты конфигурации текста в группе “Стили WordArt”. Эффекты и стили фигуры применяются только к фону и полю, которые окружают текст WordArt, но не к самому текстовому блоку. Следовательно, для добавления эффектов к объекту WordArt (таких, как цвет контура и заливки, изгиб, поворот и тень), стоит воспользоваться параметрами в группе “Стили WordArt”, в том числе “Текстовыми эффектами”, “Контуром текста” и “Заливка текста”.

Замечание: В зависимости от используемой конфигурации размера экрана, на дисплее могут быть отображены лишь значки стилей WordArt.

Изменение цвета контура и заливки текста WordArt
- Выделите буквы или текст WordArt, которые необходимо изменить. В результате выделения на экране появится вкладка “Средства рисования” -> “Формат”.
- На новой вкладке “Средства рисования” -> “Формат” воспользуйтесь кнопкой “Контур текста” или “Заливка текста” и выберите соответствующий оттенок.
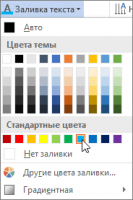
- Щелкните мышкой за пределами текстового поля, чтобы увидеть на экране результат проделанной операции.
В данном примере используется красный контур и голубая заливка текста.

Создание кругового или изогнутого текста WordArt, а также добавление прочих текстовых эффектов
Добавленный текст может быть изогнут вокруг определенного круглого объекта.
- Выделите буквы или текст WordArt, которые предполагается изменить. На экране вскоре появится вкладка “Средства рисования” -> “Формат”.
- Для создания эффекта изгиба, выберите опцию “Текстовые эффекты” -> “Преобразовать” и отметьте требуемый вариант конфигурации.
В указанном примере отмечен первый эффект изгиба.
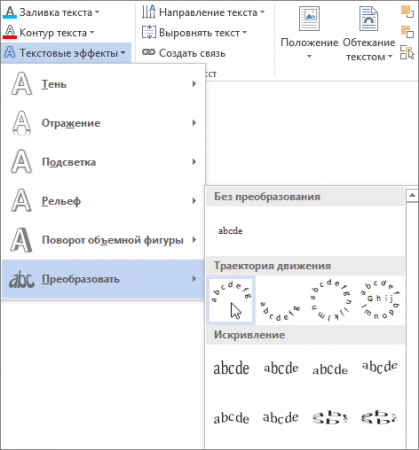
- Щелкните мышкой за пределами нового текстового поля, чтобы отобразить на экране результат выполненных манипуляций.
Используйте меню “Текстовые эффекты” для создания других эффектов (таких, как поворот объемной фигуры, подсветка, тень, рельеф и отражение). В указанном примере отображен объект WordArt с наложенными эффектами тени и искривления.
