Создание сводной таблицы и диаграммы для анализа данных листа Excel
Сводная таблица является невероятно эффективным инструментом для анализа, сведения и вычисления данных, упрощающим поиск тенденций, закономерностей и сравнений.
Методика создания сводной таблицы с нуля
Ниже приведен пошаговый алгоритм создания сводной таблицы с нуля:
- В первую очередь, выделите те ячейки, на базе которых вы планируете сформировать новую сводную таблицу.
Замечание: Ваши числовые, текстовые данные, а также значения, включающие в себя даты и время, не должны вмещать в себя пустые столбцы и строки. По существу, они должны содержать исключительно однострочный заголовок.
- После перехода на вкладку “Вставка”, воспользуйтесь пиктограммой “Сводная таблица”.
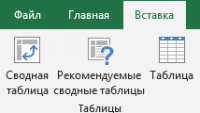
- Обратитесь к разделу “Выберите данные для анализа” и затем выставьте галочку “Выбрать таблицу или диапазон”.
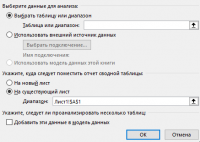
- Далее, обратившись к полю “Таблица или диапазон” проверьте соответствующий диапазон выбранных ячеек.
- В секции “Укажите, куда следует поместить отчет сводной таблицы” выставьте индикатор “На новый лист” для размещения сводной таблицы на другом, незаполненном листе. В качестве альтернативного варианта, можете выбрать опцию “На существующий лист”, после чего придется указать месторасположение для отображения на экране сводной таблицы.
- Щелкните мышью на кнопке ОК.
Настройка сводной таблицы
- Если вам необходимо добавить новое поле в сводную таблицу, выставьте галочку рядом с названием требуемого поля в разделе “Поля сводной таблицы”.
Замечание: В результате выбранные поля окажутся добавленными в секции по умолчанию: числовые поля - в зону значений, иерархии значений времени и дат - в область столбцов, а нечисловые поля - в строковую область.
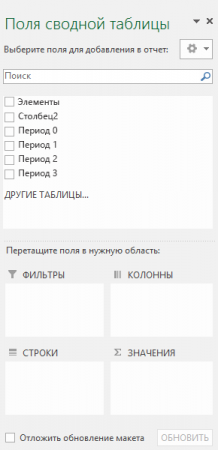
- Для перемещения поля из одной зоны в другую, необходимо перетащить его в соответствующую, требуемую область.
Как создать сводную диаграмму?
Может случиться так, что необработанные данные оказываются не обобщены, в результате чего бывает невероятно сложно увидеть общую картину. Вашей первой инстинктивной реакцией может быть генерирование сводной таблицы, однако не все смогут просмотреть числа в таблице и быстро увидеть, что именно происходит. Сводные диаграммы - великолепный способ наглядно представить цифровые данные для последующего анализа и обработки.
Данные о расходах семьи | Итоговая сводная диаграмма |
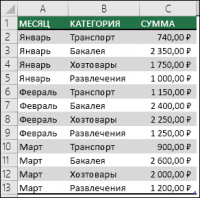 | 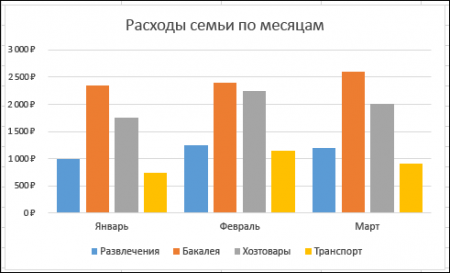 |
Пошаговая процедура создания сводной диаграммы
Ниже приведено детальное описание создания сводной диаграммы в пошаговом представлении:
- Прежде всего, необходимо выделить ячейку в таблице.
- Далее стоит выбрать элементы “Вставка” -> “Сводная диаграмма”

- Для подтверждения нажмите кнопку ОК.
Как создать диаграмму на базе сводной таблицы?
- В первую очередь, требуется выделить ячейку в таблице.
- Отметьте элементы “Работа со сводными таблицами” -> “Анализ” -> “Сводная диаграмма”

- Сделайте выбор требуемого графика.
- Воспользуйтесь кнопкой ОК.
Методика упорядочивания полей сводной таблицы посредством списка полей
Когда сводная таблица окажется созданной, станет доступным перечень полей для обработки. Вы можете с легкостью изменять структуру сводной таблицы благодаря добавлению и упорядочиванию ее полей.
Если щелкнуть мышью в любой ячейке или на полях сводной таблицы, на экране должен отобразиться список полей. Если в результате щелчка в пределах сводной таблицы список полей не отображается на дисплее, откройте его, кликнув в любой позиции сводной таблицы. Затем на главной ленте команд в категории “Работа со сводными таблицами” выберите опцию “Анализ” -> “Список полей”.
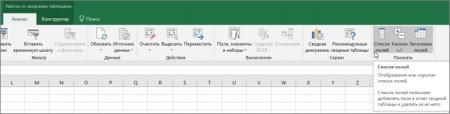
В данном перечне присутствует раздел полей, где осуществляется отбор полей для сводной таблицы, и раздел областей (в нижней части), где поля доступны для упорядочивания в соответствии с заданными критериями.
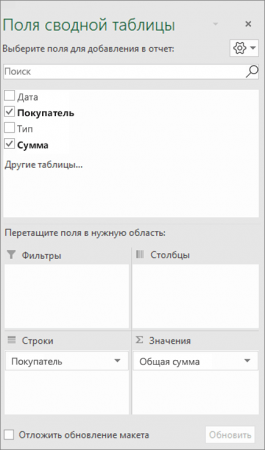
Рекомендация: Для изменения способа отображения разделов в перечне доступных полей, воспользуйтесь кнопкой “Сервис”  и выберите подходящий для ваших потребностей макет.
и выберите подходящий для ваших потребностей макет.
