Создание формы в Access
Форма Access позволяет с удобством открывать и просматривать нужные элементы, будто на витрине магазина. Поскольку форма - это объект, посредством которого пользователи способны отображать, редактировать и добавлять данные, которые сберегаются в базе классической СУБД Access, ее визуальное представление и внешний вид играют достаточно весомую роль. Если база классической СУБД Access задействуется сразу несколькими пользователями, хорошо продуманные формы являются залогом эффективности работы с данными и их точности.
Существует несколько способов создания формы на ПК в базе Access. В этом материале мы затронем наиболее востребованные из них.
Как создать форму из запроса или существующей таблицы в Access?
Для создания формы из запроса БД или таблицы, щелкните мышкой на запрос или таблицу, вмещающую в себя данные для формы в области навигации, после чего на вкладке “Создание” воспользуйтесь нажатием на элементе “Форма”.
В результате, СУБД Access создаст новую форму и отобразит ее на дисплее в режиме макета. В случае необходимости вы сможете кастомизировать размер текстовых полей, изменить оформление в соответствии с данными.
Как создать пустую форму в Access?
- Для создания формы без заранее отформатированных элементов и средств управления, выполните следующую последовательность действий. Перейдя на вкладку “Создание”, воспользуйтесь нажатием на кнопке “Пустая форма”. В результате, программа Access 2019 в режиме разметки страницы откроет пустую форму и отобразит на экране область “Список полей”.
- В группе “Список полей” нажмите на иконку “плюс” (+) рядом с одной или множеством таблиц, которые содержат поля, необходимые для включения в форму.
- Для добавления поля к форме, выполните на нем двойной щелчок мыши или перетащите поле на форму. Для добавления множества полей, нажмите на каждом из них по очереди, удерживая в нажатом состоянии клавишу CTRL. После этого перетащите выбранные ранее поля на форму.
Замечание: Порядок таблиц, представленных в секции “Список полей”, может быть изменен в зависимости от части формы, выбранной в данный момент времени. Если вам не удается добавить исходное поле в требуемую форму, выделите другую часть формы и повторите аналогичную процедуру.
- Используя инструменты в категории “Элементы управления”, представленной на вкладке “Работа с макетами форм”, вы сможете добавить на форму время и дату, номера страниц, заголовок, эмблему или корпоративную символику компании.
- Если нужно добавить на форму иные разновидности элементов управления, перейдите на секцию “Конструктор” и выберите соответствующие элементы в группе “Элементы управления”.
Как создать разделенную форму в Access 2019?
Структура разделенной формы делает возможным одновременное отображение данных в двух представлениях: в режиме таблицы и в представлении формы. По сути, вы можете задействовать средства, доступные в обоих этих представлениях, в единой форме. К примеру, вы можете с легкостью найти требуемую запись в режиме таблицы, после чего изменить или просмотреть ее в представлении формы. Эти две составных части единой формы всегда синхронизированы друг с другом и взаимосвязаны с идентичным источником данных.
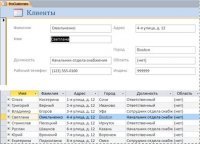
Для создания новой разделенной формы посредством инструмента “Разделенная форма”, щелкните мышкой на запрос или таблицу с исходными данными в области навигации, после чего на вкладке “Создание” воспользуйтесь элементом меню “Другие формы” и отметьте пункт “Разделенная форма”.
В результате, Access сгенерирует форму, доступную для изменения и кастомизации по вашему усмотрению. Так, в случае необходимости вы можете указать требуемый размер текстовых полей в соответствии с исходными данными.